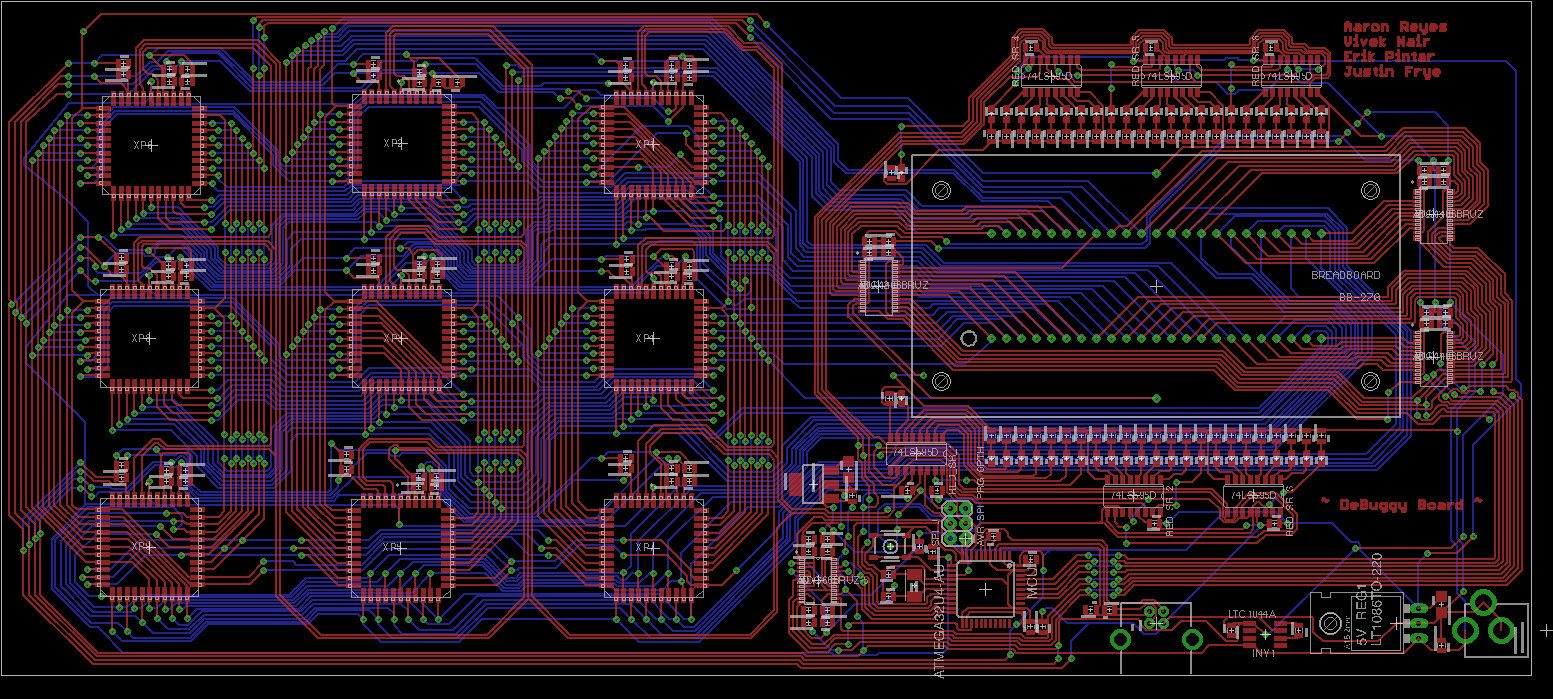
Introducing the SnapEDA EAGLE Plugin: Find Symbols and Footprints From Within EAGLE (Alpha Release)!
When we initially launched SnapEDA, the goal was to make it as easy as possible for engineers to find CAD models (PCB footprints, schematic symbols, 3D models) for their electronic design tool of choice, in a way that provided them with unprecedented transparency into standards and quality. Our vision was to give engineers the freedom to innovate and optimize their designs, with the infrastructure (CAD building blocks) firmly in place to support them in this process.
Since then, our focus continues to be on expanding the library, updating export support for EDA tools, and launching innovative CAD library features, such as the first on-demand parts request service, and our Diagnostic Checker which gives engineers a report card on the quality of CAD models based on a series of algorithmic checks.
Now we’re launching a new experimental project for CadSoft EAGLE users: a plugin that allows engineers to search for CAD models on SnapEDA directly from within EAGLE. Rather than having to navigate to SnapEDA’s website, now EAGLE users will be able to search SnapEDA’s database directly from within the tool itself.
This plugin, or User Language Program (ULP), is an Alpha release, so our goal here is twofold: to 1) start collecting feedback from the community on which features they’d like to see next and 2) give developers a template to work off in case they want to build their own tools around SnapEDA’s API (see below).
For this reason, the features in this initial release are intentionally simple: you can search for a part and verify that it is available in the supply chain before incorporating in your design, see whether a symbol, footprint, or datasheet is available on SnapEDA and view a preview of the symbol/footprint. And of course, you can click a link to download the Eagle library (.lbr) file from SnapEDA.
The instructions for installing the new SnapEDA Plugin for EAGLE (Alpha) are as follows:
** Download the plugin files here as a zip folder, or via GitHub.
- Upon launching Eagle, you’ll see the Control Panel. Open Scripts > Eagle.scr and add the following line to the MENU area in both the BRD and SCH sections (see example here):
'[bin/snapeda.png] SnapEDA : Run snapeda.ulp;'\
- In the Eagle application directory, open the ulp folder and save the snapeda.ulp file there
- In the ulp folder, also save the json.inc file
- In the bin folder, save the snapeda.png icon
You should now be able to open a board or schematic file and see the SnapEDA icon in your toolbar, as shown below.
We are also open-sourcing this plugin. To get the raw source code, just head over to GitHub. For those interested in our API or would like access to documentation, please email us for more information.
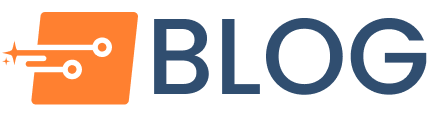
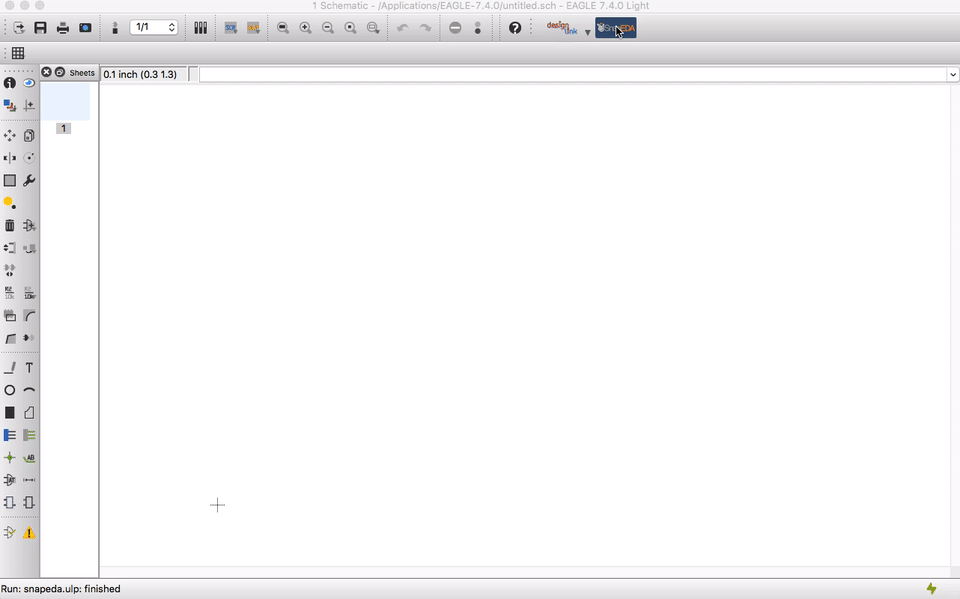
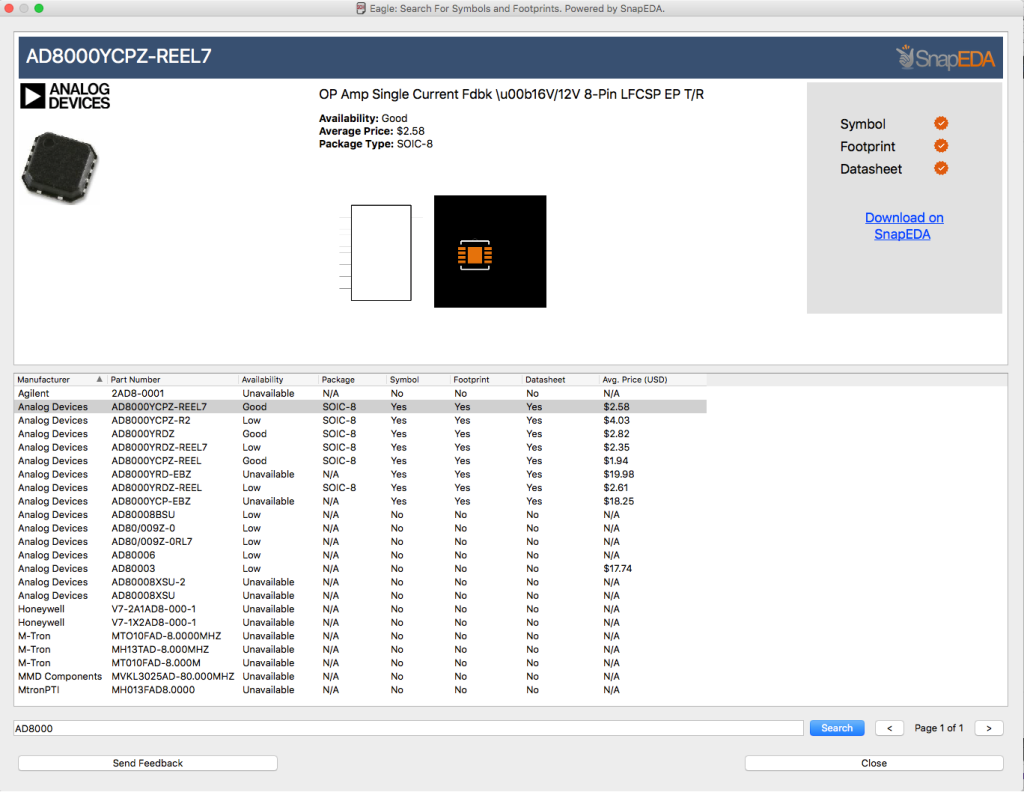

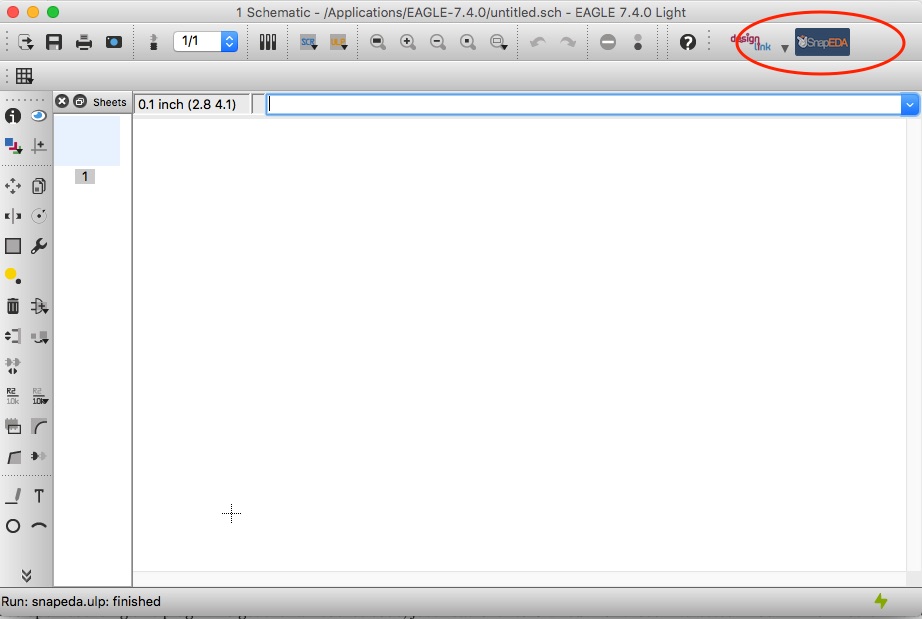
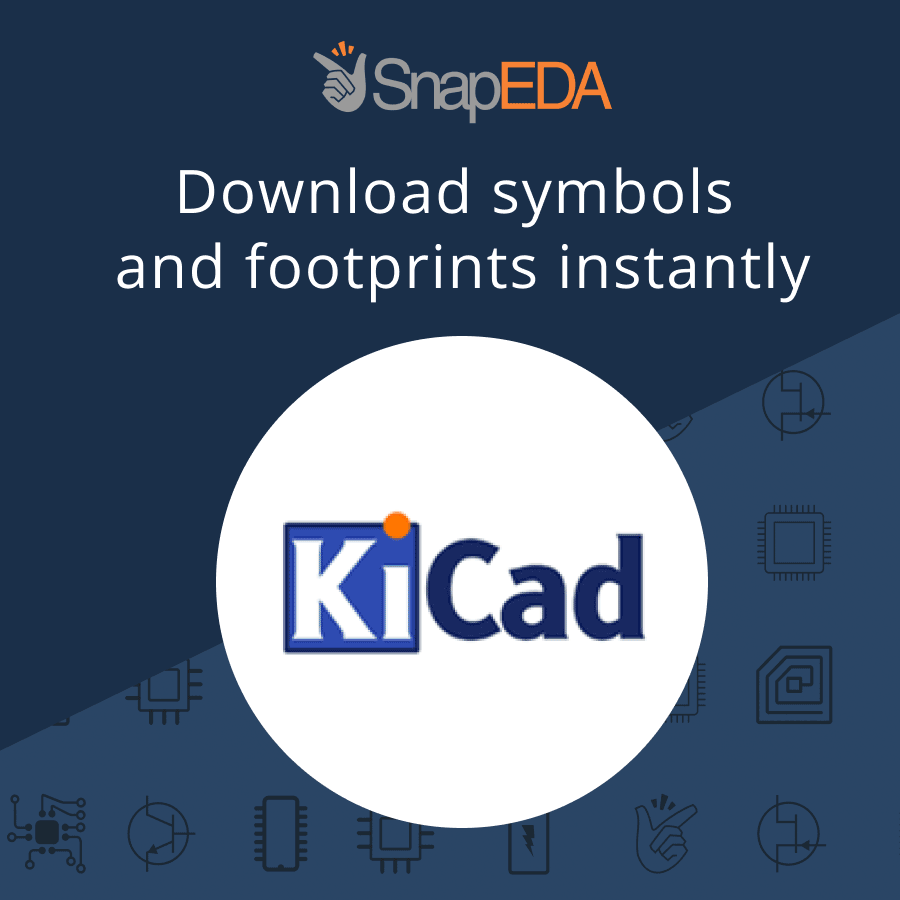

Comments (9)
John Tallsmith
March 28, 2016 at 1:23 pm
When pasting ‘[snapeda.png] SnapEDA : Run snapeda.ulp;’\
into Eagle.scr using the Eagle text editor the quotes go in as left and right quotes.
This stops the SnapEDA icon displaying.
When the Eagle.scr is viewed in hexmode in another text editor you see there is
instead of two 0x27’s a pair of 0x18 and 0x1920 quotes.
If you’re pasting from the web page or the downloaded README.md you need to replace the quotes with the correct ones.
admin
March 28, 2016 at 8:20 pm
Thanks, John. Blog post has now been updated to reflect this.
John Tallsmith
April 12, 2016 at 9:38 am
When downloading Symbols and Footprints for Eagle the file will save as an .xml file.
To convert this to an Eagle library open it in a text editor.
Remove the first three lines.
Resave the file with the extension .lbr
The file can then be opened in Eagle.
You can drag and drop the component into another library if you want, that’s the easy way. Or use a text editor and copy each of the three sections in the file by hand to another library file.
Natasha
April 12, 2016 at 6:13 pm
Which browser are you using, John? It should download as a .lbr file in the first place…
John
April 15, 2016 at 10:11 pm
IE11 in Windows 10 home
The file opens as a web page in IE with a path like
https://s3.amazonaws.com/snapeda/media/Converted/CADParts/2016-04-15/eagle/p867709/NE555.lbr
When it is saved it will save as a .xml file.
Natasha
May 16, 2016 at 6:05 am
Good to know. I will let the developers know about this bug and let you know when it’s fixed. Seems to only be an issue with certain versions of IE.
Prash
May 6, 2018 at 4:50 pm
‘[snapeda.png] SnapEDA : Run snapeda.ulp;’\ should be ‘[bin/snapeda.png] SnapEDA : Run snapeda.ulp;’\ for it to work in EAGLE 9.0
Dan
August 26, 2021 at 9:04 am
In version 9.6.2 I found I had to insert the whole path (for me ‘[bin/snapeda.png] SnapEDA : Run doc/ulp/snapeda.ulp;’\) for Eagle to find the correct ULP when clicking on icon
Ana Trujillo
January 30, 2023 at 7:12 am
Hi Dan and Prash!
Thank you for your patience and for bringing this up. We have now updated the post with the correct path.
Let me know if you have any questions.