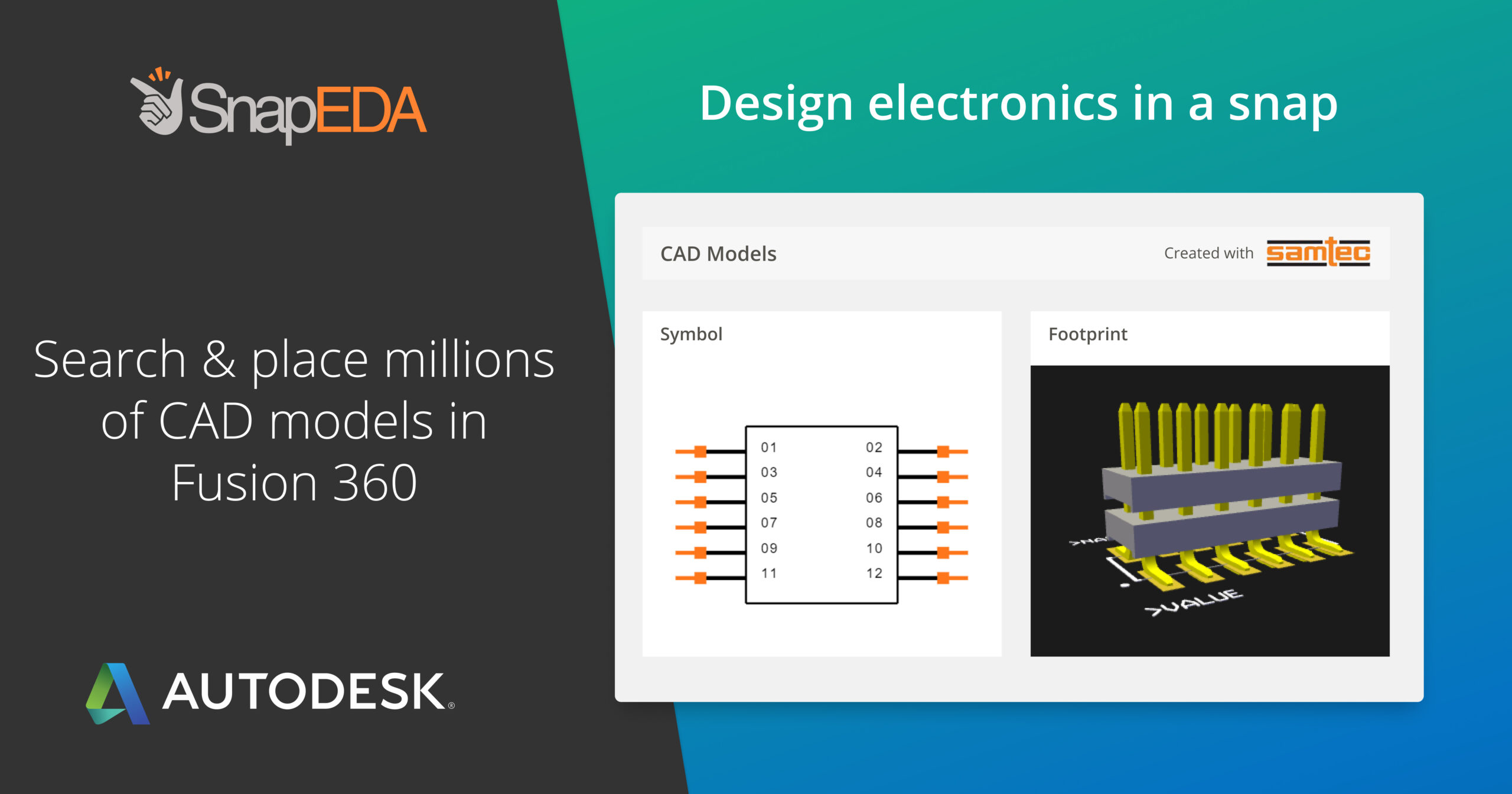
Introducing SnapEDA for Autodesk® Fusion 360®
Today, we are pleased to announce the new SnapEDA for Autodesk® Fusion 360® app.
This new app integrates SnapEDA’s database directly within Fusion 360, enabling electronics engineers and designers to search and place millions of electronic component models directly within the Fusion 360 environment.
Over the last few years, we’ve noticed that engineers are increasingly relying on 3D models when designing circuit boards. In fact, over 75% of engineers now use 3D models in their design process, according to the SnapEDA 2020 Annual User Survey.
Fusion 360 is especially interesting from that point of view because it unifies schematic capture, PCB design, library management, simulation, and mechanical design into a single development platform. This means that engineers can have a completely native 3D experience when designing electronics, eliminating the need for interchange between file formats.
With this new app, engineers can search the SnapEDA database, in the same way they might otherwise do on our website, and then directly import from the app, or add parts to their library for future use.
If a component needed is not yet available, it can be requested. To celebrate this launch, we’ve teamed up with Samtec, a global manufacturer of interconnect solutions, to offer Fusion 360 customers free requests for CAD models of any Samtec parts that aren’t yet available, made available in 24 hours via our InstaPart service.
This is a brand new app, and one we’re quite excited about. So give it a try by downloading from our Plugins page for either Mac or Windows, and let us know what you think!
How to get started with SnapEDA for Autodesk® Fusion 360®
1. After installing the SnapEDA for Autodesk Fusion 360 App, make sure to go to Tools > Add-Ins, and add the script there. You’ll see the SnapEDA icon when installed correctly.
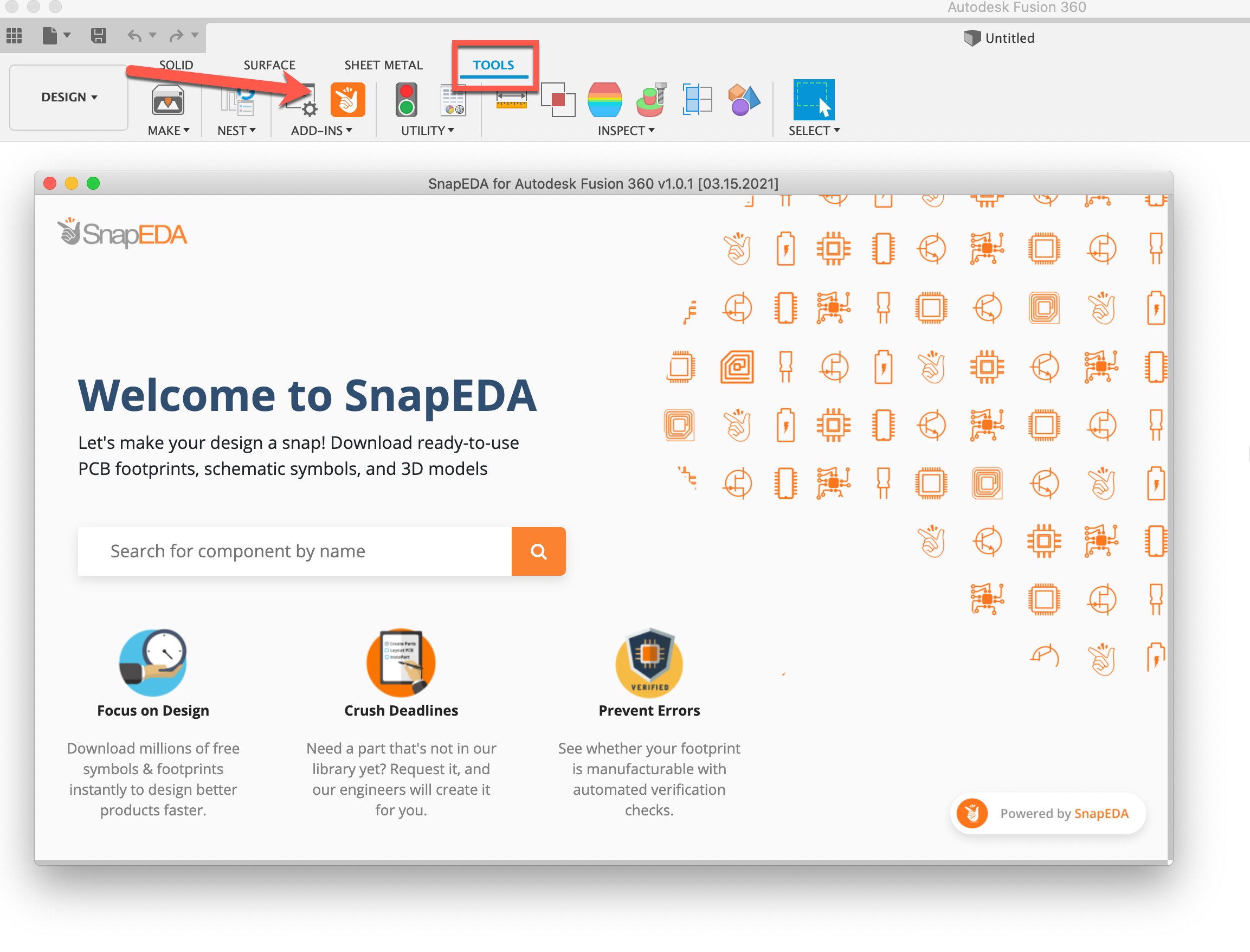 2. Start the plugin and start searching. You can search for a specific part number or a keyword like ‘60 pin header’.
2. Start the plugin and start searching. You can search for a specific part number or a keyword like ‘60 pin header’.
3. Click on any product to view its symbol, footprint, 3D model, or datasheet.
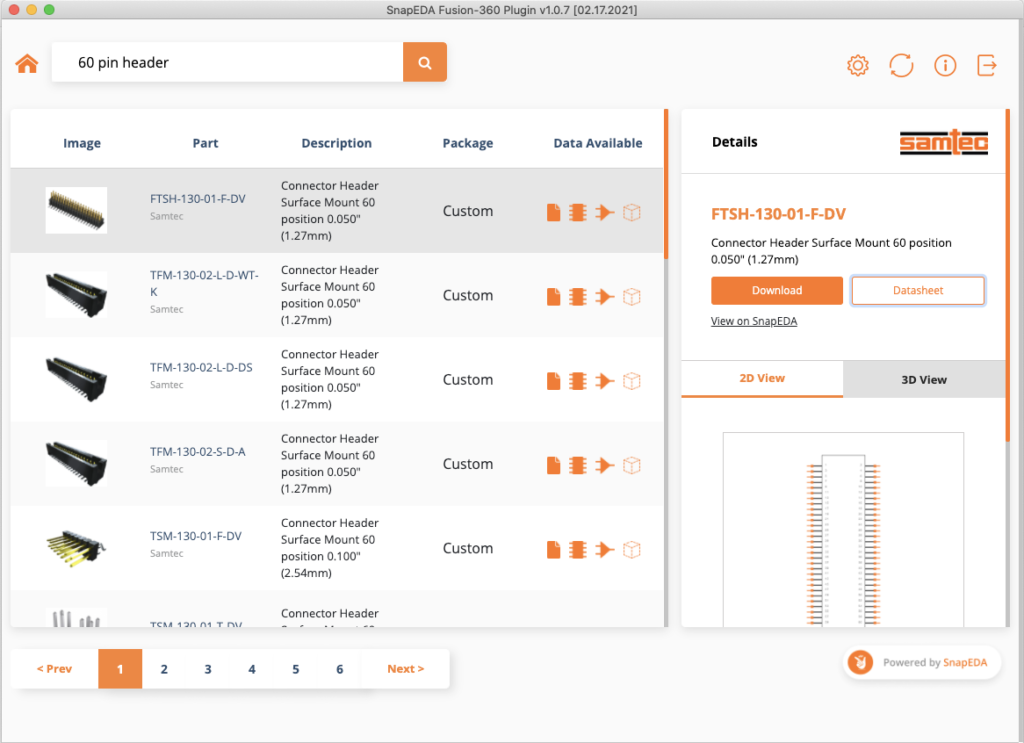
4. Select Download. You’ll be prompted to import the part or add it to your library.
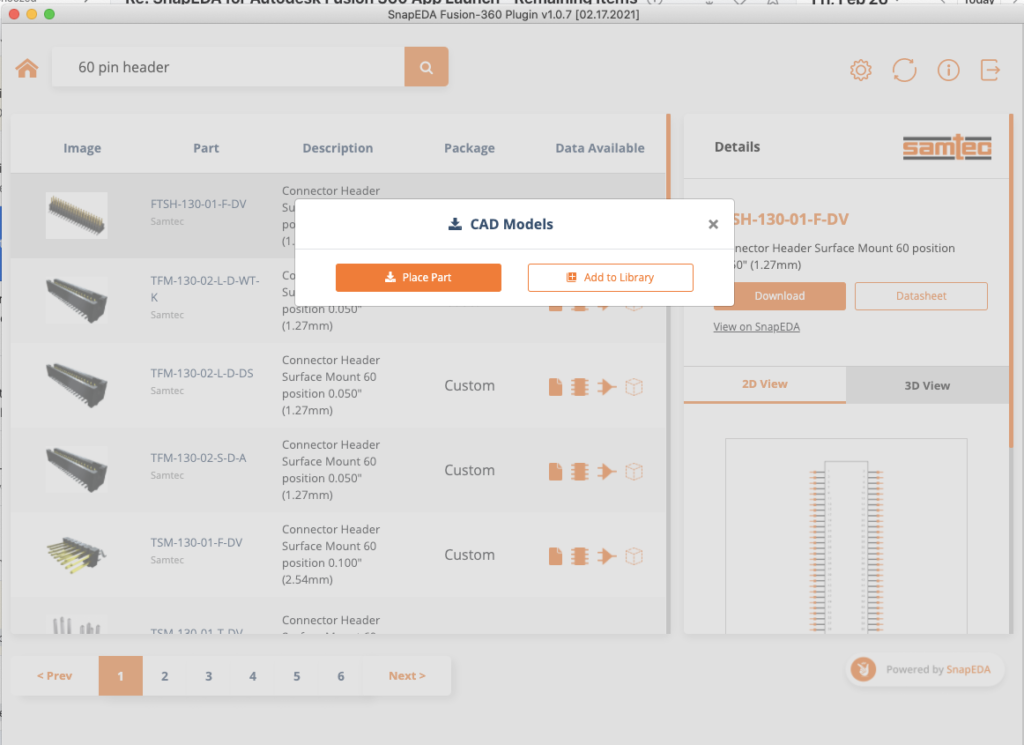
5. To import, select Import Part.
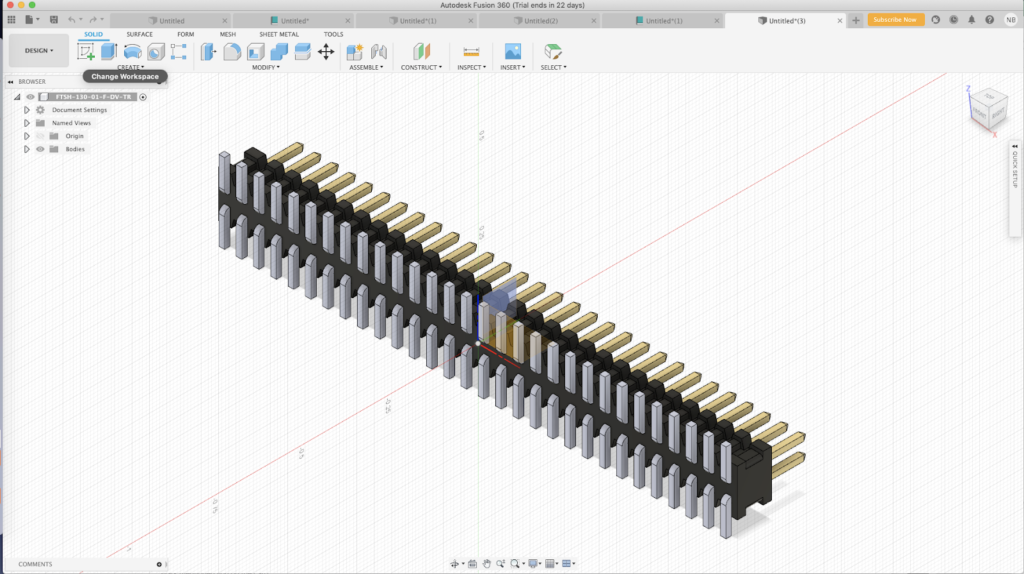
7. If you want to save the part, select Add to Library. The part will now be saved in your SnapEDA Library accessible from the Library Manager for future use.
8. To request parts, simply search for the Samtec part you want and hit the request button. You’ll get an email as soon as it’s available.
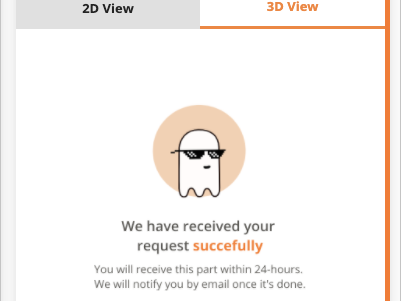
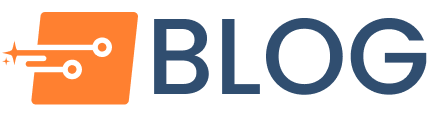
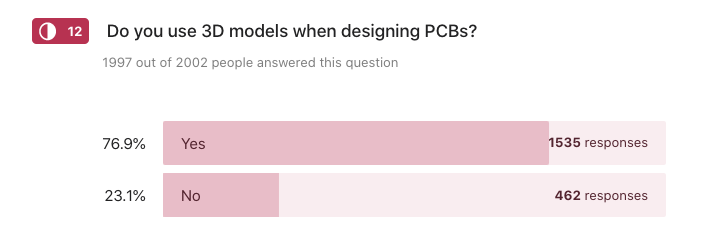
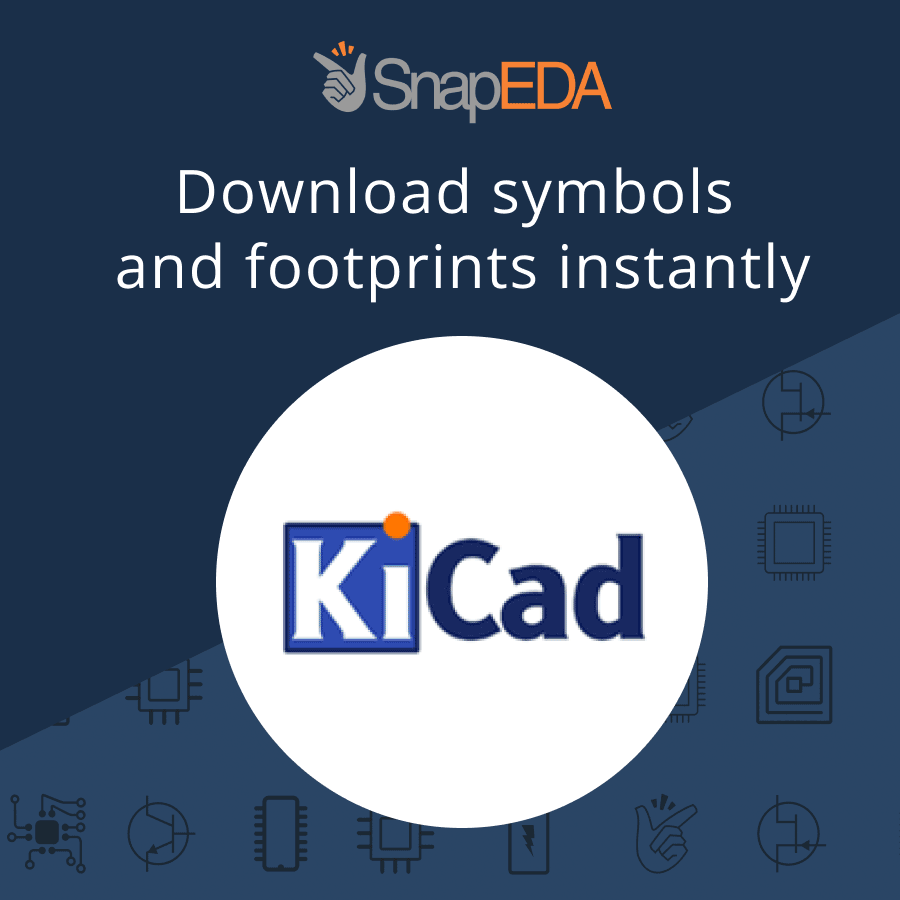

Comments (3)
Neil
June 8, 2021 at 3:31 pm
I don’t get the place part option, just import part. so I end up having to create a new library for every part. my install is on windows
Do-Hyeong
March 10, 2022 at 8:58 am
I am facing the same issue with you.
I just uploaded quetion to Q&A session.
In the meanwhile, would you let me know how you do work in Fusion 360 with SnapEDA?
Faust Arenas
January 30, 2023 at 8:49 am
Hi All,
Thanks for your patience and apologies for the delay in response. Please see our updated instructions on how to use the SnapEDA plugin in Fusion 360 below:
https://support.snapeda.com/en/articles/6162348-how-to-add-parts-into-autodesk-fusion360-using-the-snapeda-plugin
Let me know if you find this helpful or if you have any other questions or concerns.